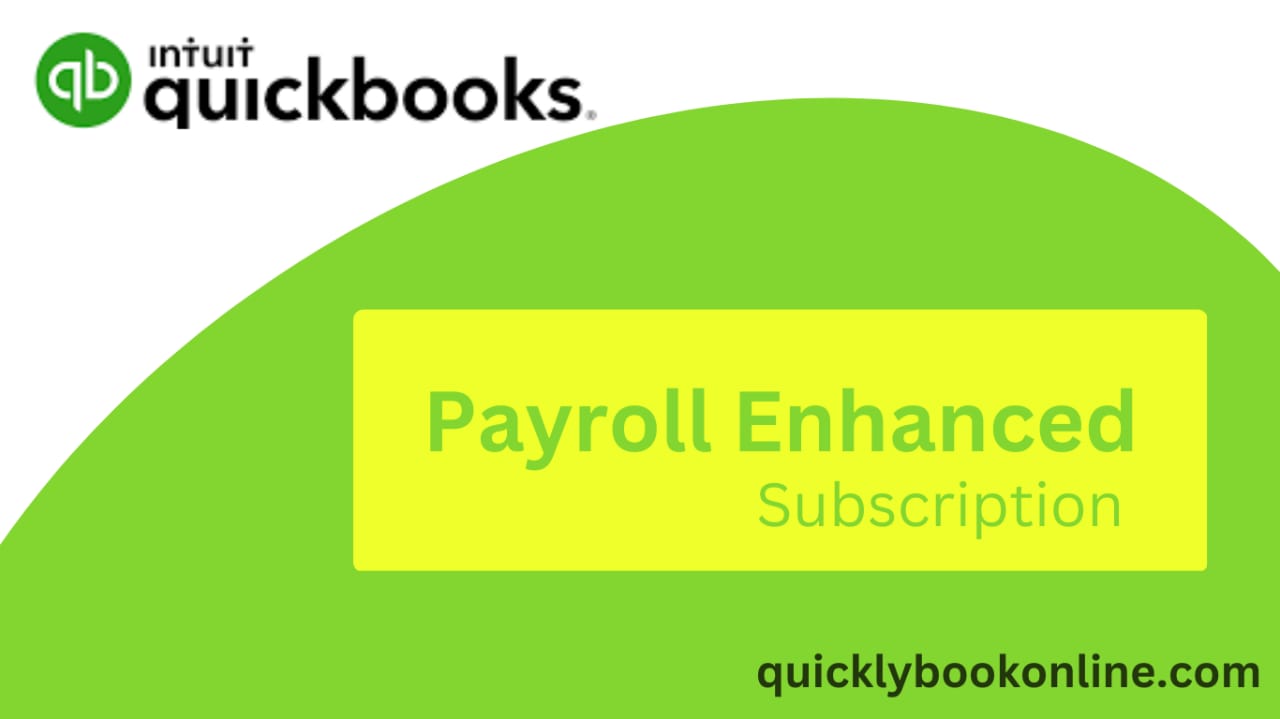QuickBooks Payroll Enhanced, one of the most impressive accounting features in QuickBooks, developed by Intuit, has provided many payroll solutions. This remarkable feature allows business owners to precisely and timely pay their team and employees. It is helpful to employees as they can print off their paychecks, bills, and wages by using this method. So, before using it, it’s important to first set up QuickBooks Payroll Enhanced by following a set of guidelines.
Mastering Payroll Management with QuickBooks Payroll Enhanced: Features, Benefits, and Best Practices
QuickBooks Payroll Enhanced is a powerful payroll management solution that offers a range of features and functionalities to help businesses streamline their payroll processes. From calculating employee wages and taxes to generating payroll reports and handling tax filings, QuickBooks Payroll Enhanced is a popular choice for many small and medium-sized businesses. In this blog, we will dive into the world of QuickBooks Payroll Enhanced and explore its features, benefits, and best practices for efficient payroll management. As a business owner or accounting professional, managing payroll can be time-consuming and complex. QuickBooks Payroll Enhanced is designed to simplify and automate the payroll process, saving you time and effort while ensuring accuracy and compliance with tax laws. With its user-friendly interface and robust features, QuickBooks Payroll Enhanced makes payroll management efficient, accurate, and hassle-free. In this blog, we will cover various aspects of QuickBooks Payroll Enhanced, including its features, benefits, and tips for getting the most out of this powerful tool. We will also discuss common challenges and solutions for managing payroll in QuickBooks Payroll Enhanced, along with best practices for smooth payroll processing. From setting up employees and payroll items to calculating payroll taxes and generating payroll reports, we will provide step-by-step instructions and expert insights to help you navigate the complexities of QuickBooks Payroll Enhanced. We will also highlight key features and functionalities that can enhance your payroll management experience, such as direct deposit, tax form generation, and e-filing of taxes.
Effective Steps to Setup QuickBooks Payroll Enhanced
In the below-mentioned points, we will discuss the effective steps to set up QuickBooks Payroll Enhanced.
Step 1: Properly Activating Payroll Subscription
After successfully purchasing QuickBooks Payroll Enhanced annual subscription, you should properly activate it. It can be purchased online and through a physical store. The activation procedure will be different for both and you will be advised to follow the given instructions. After a successful monthly subscription purchase, you should follow the instructions for entering the payroll service key. The service key is provided to you at the time of purchase.
If Purchase is made Via a Phone or Online
If you made an online purchase of QuickBooks Payroll Enhanced, Basic, or Advanced, a 16-digit service will be sent to your registered email ID. So, you are advised to input this key in QuickBooks to activate the payroll functions.
You are supposed to follow the below-mentioned points to enter your service key: –
- To begin, you should open your company file for QuickBooks Desktop.
- Now, you should select Employees, followed by Payroll.
- Next, you should select Enter Payroll Service Key.
- Thereafter, you should select the Manage Payroll Service key if you have additional payroll subscriptions.
- In the next step, you should click Add now (or Edit if the payroll service is already listed, you should remove the payroll service key before proceeding with the next step).
- Now, you should enter your Service Key.
- Next, you should click on Next; and then click Finish.
- Subsequently, you should click OK when you see the Payroll Update
- In the next step, you must approve the Active status of your payroll service.
- Lastly, you should press OK.
If a Purchase is made from A Retailer
- To begin, you should open the QuickBooks Desktop Company file.
- Now, you should click on Employees, followed by Payroll.
- Next, you should click Install Payroll from Box to continue.
- Thereafter, you should enter the information on the Payroll License and Product information (There is a colored sticker on the folder inside the box revealing the license number. You are advised to follow the instructions in the folder to locate the product number. You will locate a unique 16-digit service key.)
- Now, you should select Continue.
- Next, you should click the Enter Payroll Service key to continue.
- Finally, you should click Next after entering the Service key, followed by Finish.
Step 2: Properly Finishing the Online Application/Creating a Payroll PIN
In the second step, you will be connecting with the bank account that will help you to use direct deposit. It will also help you pay and file the payroll taxes.
A: Properly Collecting Your Business and Printer Office Information
- User’s business’s legal name, Federal Employer Identification Number (FEIN), and Address.
- Principal officer’s name, Social Security Number, Home Address, and Birth Date.
- User’s business bank account’s Online User ID and Password, or the account and routing number of the account they wish to use for payroll taxes and QuickBooks Direct Deposit Form.
B: Properly Finishing the Online Application
- To begin, you should choose Employees >> My Payroll Service >>Activate Assisted Payroll.
- Next, you are advised to follow the on-screen instructions and then enter the information in the application window.
- Thereafter,you should Create your payroll PIN. This PIN should comprise 8-12 characters, numbers, and letters only without any special characters.
Step 3: Properly Finishing Payroll-Related Tasks
In the field of QuickBooks Payroll Enhanced, you are supposed to add your employees and set up your state and federal payroll taxes. It also includes any taxes and paychecks that you have already paid this year. You will be getting a design with the payroll improved configuration that allows you to update the information and then save it.
You should include the below-mentioned details: –
- Add Employees
You should fill in the required information in the “Add Employees” at this point. Moreover, you can utilize the free QuickBooks Workspace product for inviting your employees and request them to enter their information independently.
You are supposed to provide the below-mentioned details for each employee:
- Hire Date
- Birth Date
- Pay Date
- Completed Form W-4.
- Any Paychecks deductions.
- Bank account for direct deposit (if applicable)
- Vacation, Sick, Balance, and PTO accrual rates (if applicable)
- Set up company (Deductions, PTO, Pay Items)
While using QuickBooks Payroll Enhanced, you are supposed to select a pre-set list of insurance benefits, pay items, retirement deductions, or configure customer items. You should add them if you have paid them for their sick days or vacation time.
After setting them up, you should use the Assign to Employees option to quickly apply the time off and payroll items to a number of employees.
- Setup Taxes
In this space, you are supposed to enter state and federal payroll tax information. You have the choice of paying your taxes electronically or online. You will also be requiring the below-mentioned:
- D. Enter Pay History
If you have paid your employees during the current tax year then you are supposed to include both the employee paychecks and any tax payments made by you. The W-2s for the employees include this information at the end of the year. You are not supposed to complete this step if you have not yet paid your staff for the current year.
Now, you will be requiring the following.
- Payroll and pay stub reports for this year issued to every employee.
- Tax liability records or tax payment receipts.
- Review and Approve
In this phase of QuickBooks Payroll Enhanced, if you are inputting pay history, you will also require to enter the state and federal tax filing information for the closed quarters.
The details of the payment history will be accurately reviewed for mistakes by QuickBooks. Furthermore, this will confirm that the W-2s sent to your employees at the end of the year is authentic and verified.
You will be requiring the following information:
- For the close quarters, Quarterly State and Federal payroll tax forms (941, State Unemployment Insurance, etc.)
Step 4: Properly Activating Payroll Service and Sign Payroll Authorization Forms
For ensuring that everything is set up properly, you should complete the setup tasks, contact payroll support, and then set up an expert to review your setup. After accomplishing it, you can start checking paychecks. Now, they will be helping you in activating your service.
After successful activation, payroll support will be sending the principal officer an email containing the attached payroll authorization forms. These forms are supposed to be duly signed by the principal officer. Thereafter, you should send it back to the support as soon as possible.
Conclusion
In this blog, we have provided effective steps to set up and configure QuickBooks Payroll Enhanced, one of the most remarkable features of QuickBooks. If you need any assistance or support then you can contact our QuickBooks Technical Support Team.